Hidden Features in Windows 10: Enhance Your Coding Efficiency: Shortcuts and Hacks for Popular Code Editors Like Visual Studio Code, Sublime Text, and Atom

Coding efficiently often means mastering the tools at your disposal. Whether you’re using Visual Studio Code, Sublime Text, or Atom, knowing the right shortcuts and hacks can greatly enhance your productivity. Here are some of the best ways to speed up your workflow and make your coding sessions more effective.

1. Multi-Cursor Editing (VS Code: Ctrl + Alt + Down/Up Arrow | Sublime Text: Ctrl + Alt + Down/Up Arrow | Atom: Ctrl + Click)
Multi-cursor editing allows you to place multiple cursors in your code, letting you edit or add text in multiple places simultaneously. In Visual Studio Code and Sublime Text, press Ctrl + Alt + Down/Up Arrow to add new cursors vertically. In Atom, hold Ctrl and click to place cursors wherever you need them. This is especially useful for making the same change across multiple lines.
2. Command Palette (VS Code: Ctrl + Shift + P | Sublime Text: Ctrl + Shift + P | Atom: Ctrl + Shift + P)
The Command Palette is a powerful tool that provides quick access to nearly every command and function within your editor. Press Ctrl + Shift + P in any of these editors to open the Command Palette, where you can search for and execute commands without navigating through menus. This shortcut saves time and helps you discover new features.

3. Go to Definition (VS Code: F12 | Sublime Text: F12 | Atom: Ctrl + Alt + G)
When working with large codebases, quickly navigating to the definition of a function or variable is crucial. In Visual Studio Code and Sublime Text, pressing F12 takes you directly to a function or variable’s definition. In Atom, use Ctrl + Alt + G to achieve the same result. This feature speeds up your workflow by reducing the need to manually search for code references.
4. Integrated Terminal (VS Code: Ctrl + | Sublime Text: Ctrl + Shift + | Atom: Ctrl + `)
An integrated terminal allows you to run shell commands directly within your editor. In Visual Studio Code, press Ctrl + ** to open the terminal, while in Sublime Text, use **Ctrl + Shift + . In Atom, Ctrl + ` opens the terminal, letting you execute commands without leaving the coding environment. This is particularly useful for running scripts, managing version control, and testing code.

5. Split Editor (VS Code: Ctrl + \ | Sublime Text: Alt + Shift + 2 | Atom: Ctrl + K, Up/Down Arrow)
Working with multiple files or different sections of the same file is easier with a split editor. In Visual Studio Code, press *Ctrl + * to split the editor vertically or horizontally. In Sublime Text, Alt + Shift + 2 will split the screen, while Atom uses Ctrl + K followed by an arrow key to arrange your workspace. This allows you to view and edit multiple files simultaneously.
6. Auto-Completion and IntelliSense (VS Code: Ctrl + Space)
In Visual Studio Code, pressing Ctrl + Space activates IntelliSense, which provides code suggestions and auto-completions. This feature speeds up coding by suggesting variables, methods, and syntax as you type, reducing errors and saving time.
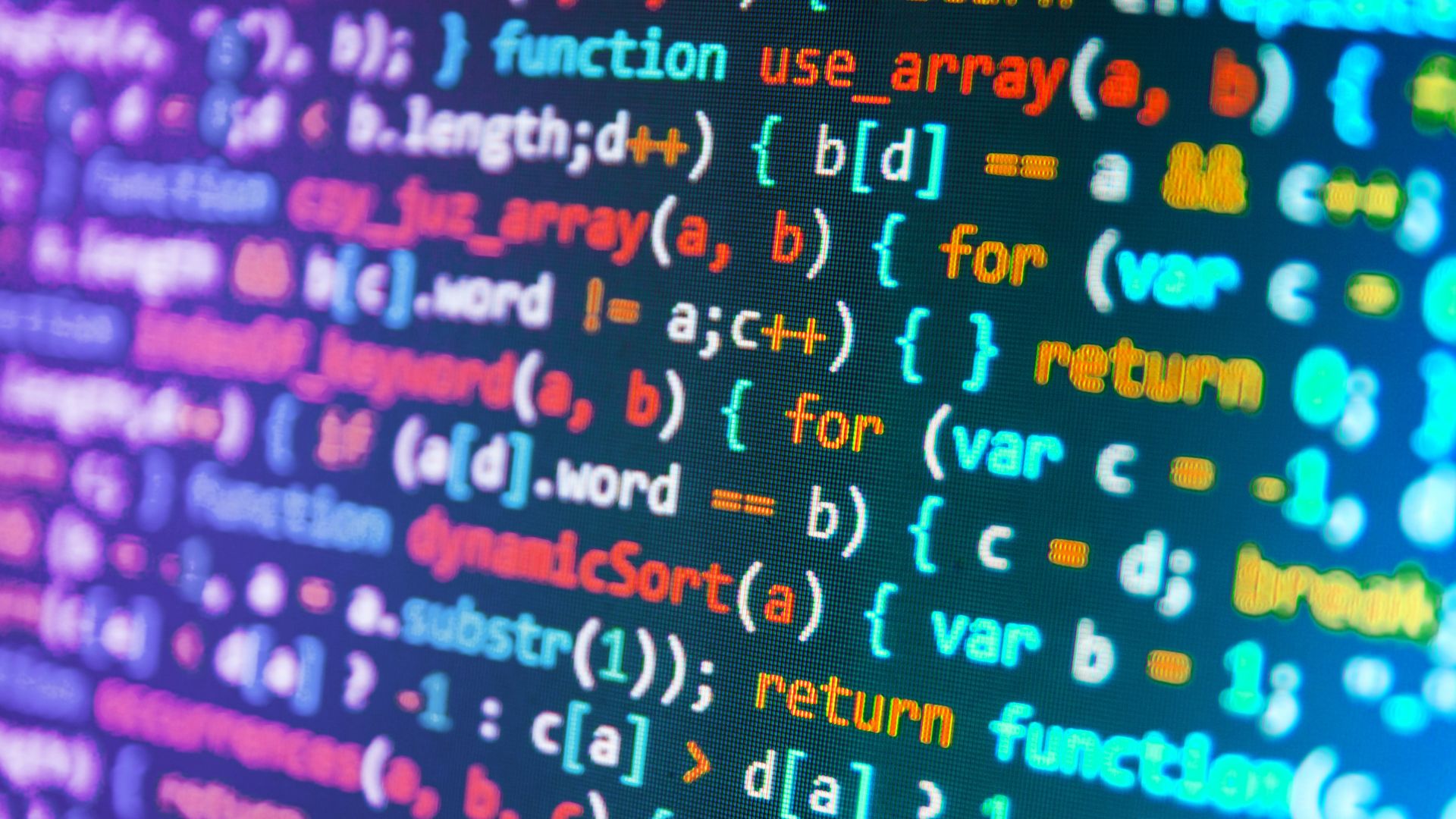
7. Code Folding (VS Code: Ctrl + Shift + [ | Sublime Text: Ctrl + Shift + [ | Atom: Ctrl + Shift + [)
Code folding allows you to collapse sections of code, making it easier to navigate large files. In all three editors, use Ctrl + Shift + [ to fold code blocks and Ctrl + Shift + ] to unfold them. This feature helps you focus on the parts of your code that matter most while keeping other sections out of sight.

By incorporating these shortcuts and hacks into your coding routine, you can enhance your efficiency and make your development process smoother. Whether you’re debugging complex code or managing multiple files, these tips will help you get more done in less time.
