Hidden Features in Windows 10: Navigating macOS with Ease: The Best Shortcuts and Tips for Enhancing Your Productivity on a Mac

While Windows 10 has its share of powerful features, macOS also offers a range of shortcuts and tips that can significantly boost your productivity. If you’re switching from Windows to Mac or just want to get the most out of your Mac experience, here are some of the best shortcuts and tips to help you navigate macOS with ease.

1. Spotlight Search (Cmd + Space)
Spotlight Search is a powerful tool for quickly finding files, apps, and information on your Mac. Press Cmd + Space to open Spotlight, then type what you’re looking for. You can even use it for quick calculations, conversions, and web searches without opening a browser.
2. Mission Control (Ctrl + Up Arrow)
Mission Control is the key to managing multiple open windows and desktops on macOS. By pressing Ctrl + Up Arrow, you can view all your open windows at a glance, making it easy to switch between tasks or move windows to different desktops.

3. Split View (Click and Hold Green Maximize Button)
Split View allows you to work in two apps side by side without manually resizing windows. Click and hold the green maximize button in the upper-left corner of any window, then select another app to share the screen. This is perfect for multitasking, such as taking notes while watching a video or comparing documents.
4. Finder Shortcuts (Cmd + N, Cmd + Shift + G)
Navigating your files is faster with Finder shortcuts. Press Cmd + N to open a new Finder window, or Cmd + Shift + G to jump directly to a specific folder path. These shortcuts help you quickly access and organize your files, saving time and clicks.

5. Quick Look (Spacebar)
Quick Look is a handy feature that lets you preview files without opening them. Select any file in Finder and press Spacebar to see a preview. This works for documents, images, videos, and more, making it easy to check files before deciding to open them fully.
6. Force Quit (Cmd + Option + Esc)
If an app becomes unresponsive, you can quickly force it to close by pressing Cmd + Option + Esc. This opens the Force Quit Applications window, allowing you to select and quit the problematic app without restarting your Mac.
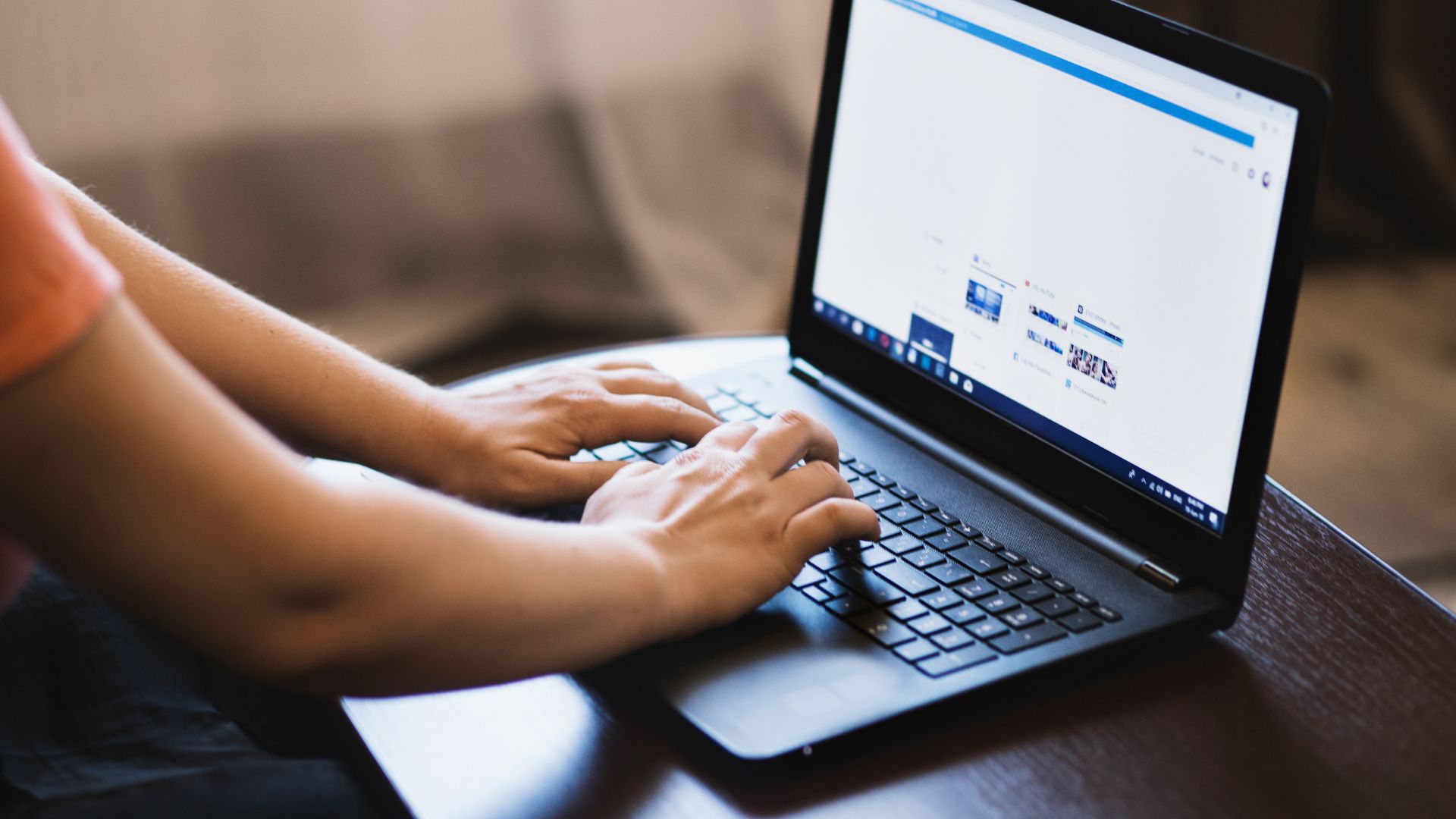
By incorporating these shortcuts and tips into your workflow, you can navigate macOS more efficiently and boost your productivity. Whether you’re a new Mac user or an experienced one, mastering these hidden features will help you get the most out of your Mac.

